How to process a client photo gallery order
There is nothing like the excitement of a new client photo gallery order notification coming in! However, it does mean more work is involved to fulfill it (unless the order only has Digital Download items in it, see below).
Watch this video for a walkthrough of processing an order:
Order Statuses
Sunshine comes with the following order statuses and descriptions:
- Pending - We have received your order but payment is still pending
- New - We have received your order and payment
- Processing - The images in your order are being processed and/or printed
- Ready for Pickup - Your order is ready to be picked up
- Shipped/Completed - Your items have shipped (or are available for download)!
- Cancelled - Your order was cancelled by the store owner
You can customize the order statuses to better fit your workflow.
Default Order Status
If an order is paid via Offline payment method, the default order status is "Pending". All other payment methods have the default order status of "New".
If the order includes only digital downloads and payment method is not "Offline", then the order status is automatically changed to "Shipped/Completed" since the user receives their download links immediately and there is no further action needed on your part.
How to Change an Order Status
Once an order has been made and you have received payment, you must then process the order by having the images printed at your preferred lab. Once the items have been shipped, you can change the order status to "Shipped/Completed". Any time you change an order status, a check box option will appear which will allow you to have an email sent to your client explaining the new order status.
If for any reason your customer has cancelled their order, you can change the order status to "Cancelled/Refunded". Please note that if the order was paid via credit card this will not refund your customer - you must do that through your payment gateway (ie, Stripe) separately.
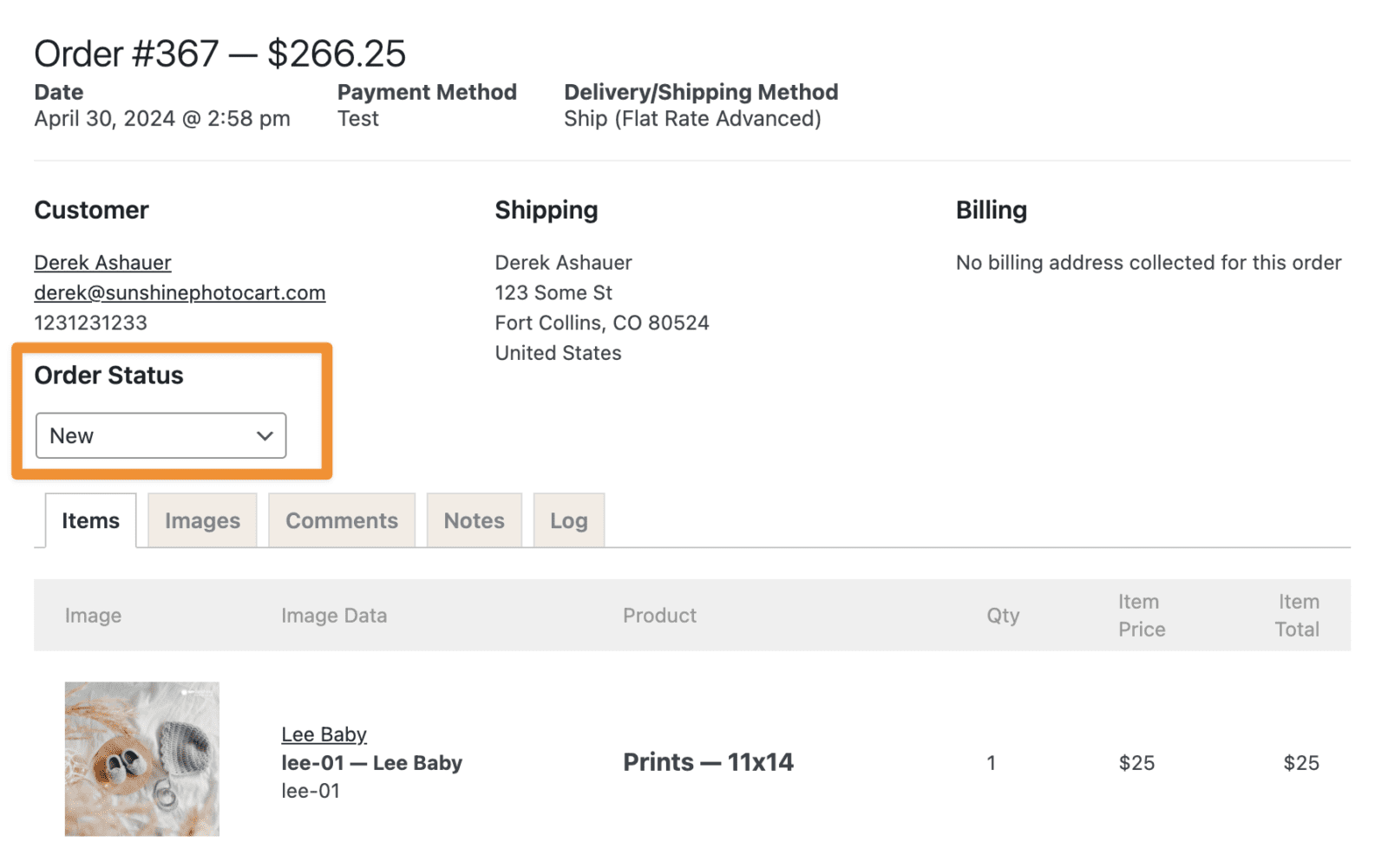
Other Order Tabs
- Comments - Add order comments which can be emailed to your customer
- Notes - Include internal notes about the order
- Log - See all the actions taken on the order and when they happened
Order Actions
In the right column, you will find the "Order Actions" section which allows you to do the following:
- Resend order email to customer
- Notify user of files added to order (Requires Digital Downloads add-on)
- Give refund (Order must have been paid with a payment gateway that supports refunds)
How to Give a Refund
If an order was paid by a payment gateway that supports refunds (PayPal, Stripe or Square), you can refund a customer directly from the order details screen in the admin. In the "Order Actions" menu, select "Refund payment" and then select the options to notify the customer and how much to refund. The Order Status will automatically change to "Refunded".
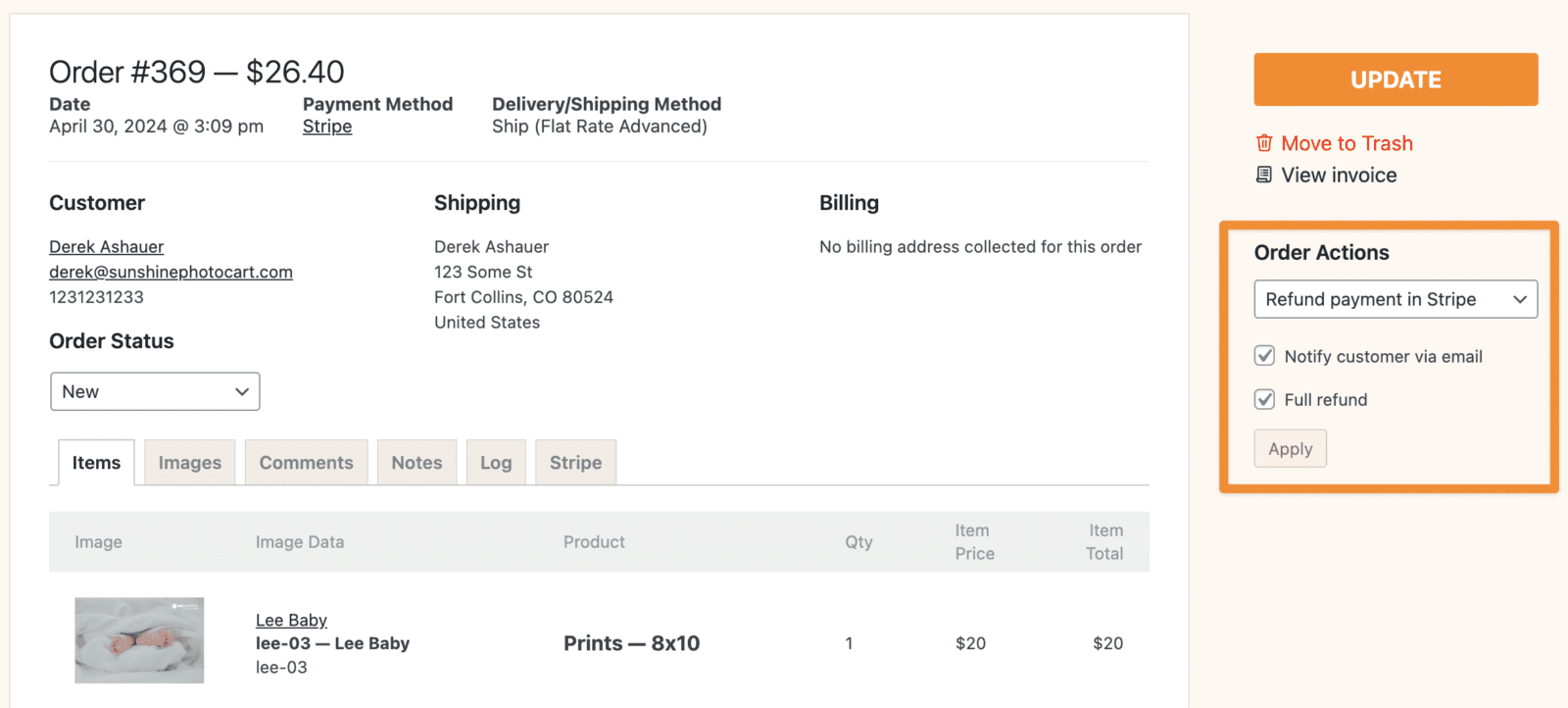
Uploading Files for Download
The Digital Downloads add-on allows you to upload files to an order after it has been placed. Learn more on how to give your customer their downloadable files from the admin order screen.
Still need help?
If you have not yet found your answer in the documentation articles, please contact support
