Increasing memory limit in WordPress
Sunshine Photo Cart does have a few functions that can require higher memory limits than other plugins - especially when it comes to uploading high resolution images and applying watermarks to them or when downloading large zip files of digital negatives. If you are running into issues where basic tasks around images are not working, the most common fix is increasing the available memory Sunshine Photo Cart has access to so processes can fully run.
There are two places where the maximum allowed memory is set: At the server level and in WordPress. Your server may allow memory to be really high like 512MB, but by default WordPress only allows itself to use 40MB.
How to check your WordPress memory allowance
In your WordPress admin go to Tools > Site Health. Look for a "Recommended Improvement" from Sunshine Photo Cart as shown below that tells you how much your max amount of memory is for your web server compared to how much WordPress is currently allowed to use.
If you do not see this notice, then you are already using the maximum allowed memory and there is nothing more you need to do.
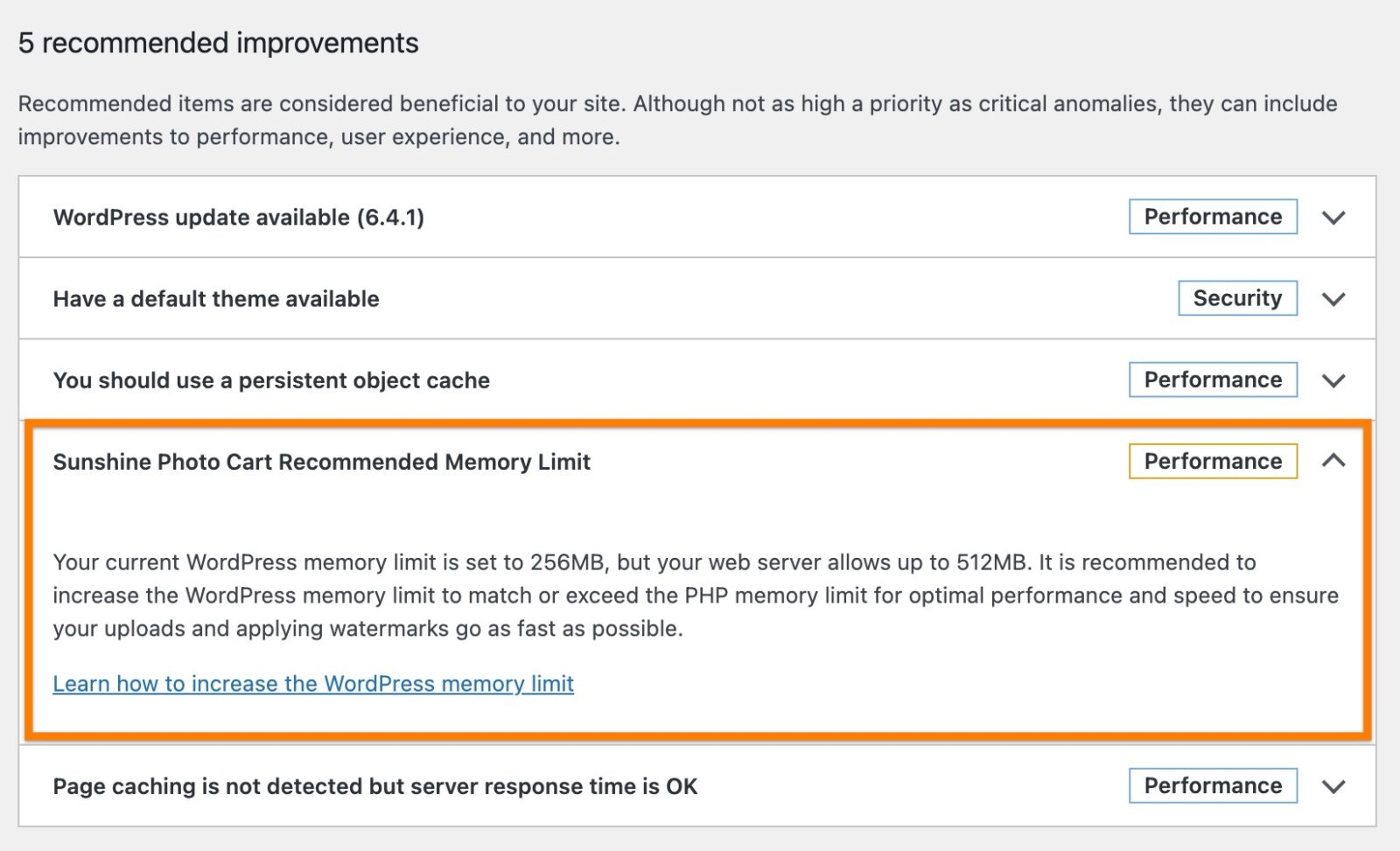
How to increase your available memory for WordPress
This step requires editing the wp-config.php file directly on your server. You can do this via FTP or login to your web host control panel and find a File Manager tool.
Add the following code to this file:
define( 'WP_MEMORY_LIMIT', '512M' );
The exact value will depend on your server's maximum amount and can be copied from the recommended improvement notice shown above.
Contacting your web host for a higher allowed memory
Most WordPress web hosts should allow at least up to 512M. If your maximum allowed memory is not that high, it is recommended to contact your web host and ask if it can be increased.
Still need help?
If you have not yet found your answer in the documentation articles, please contact support
