How to create a digital download product
Digital download products allow your customers to purchase the digital version of your images and make them available for immediate download after their purchase.
- Start the same way you would to create a normal product by going to Products > Add product.
- Select "Digital Download" for the Type option.
- Click the "Download" tab, then enter the options as needed for your product. By setting the Dimensions for this product, a version of the image will be automatically created at that pixel size automatically once purchased and the download is requested by the customer.
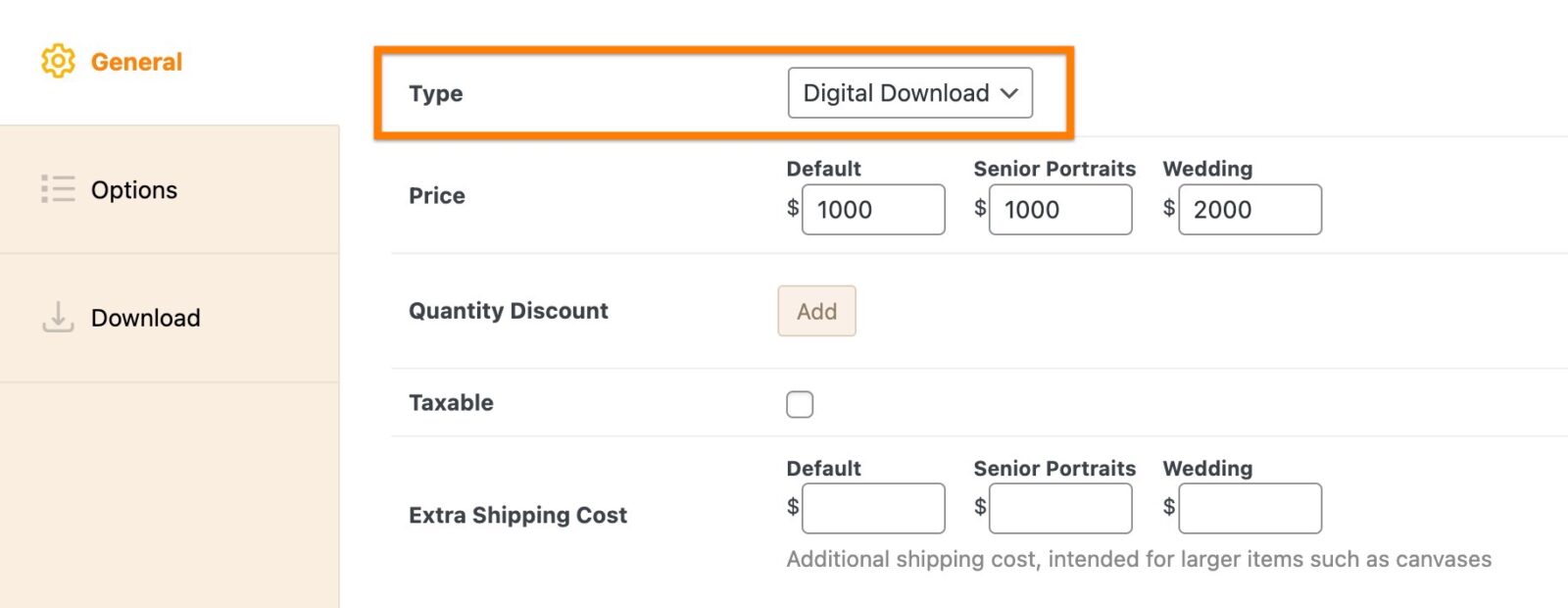
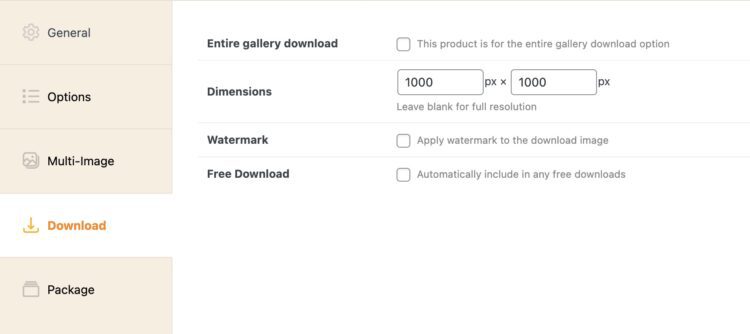
When you create a gallery, be sure to upload images at least, if not larger, than the largest image you want to make available for purchase. The necessary digital download product sizes will be generated automatically when the client purchases, you do not need to upload each available product size.
When clients purchase a downloadable product, they are shown a download link on the order detail page immediately after purchase and in their email confirmation.
Note: Download links are not visible on an order when the order status is "Pending" or "Cancelled". By default, offline payments are initially set to "Pending" and download links are not visible until you update the order status once you receive their payment.
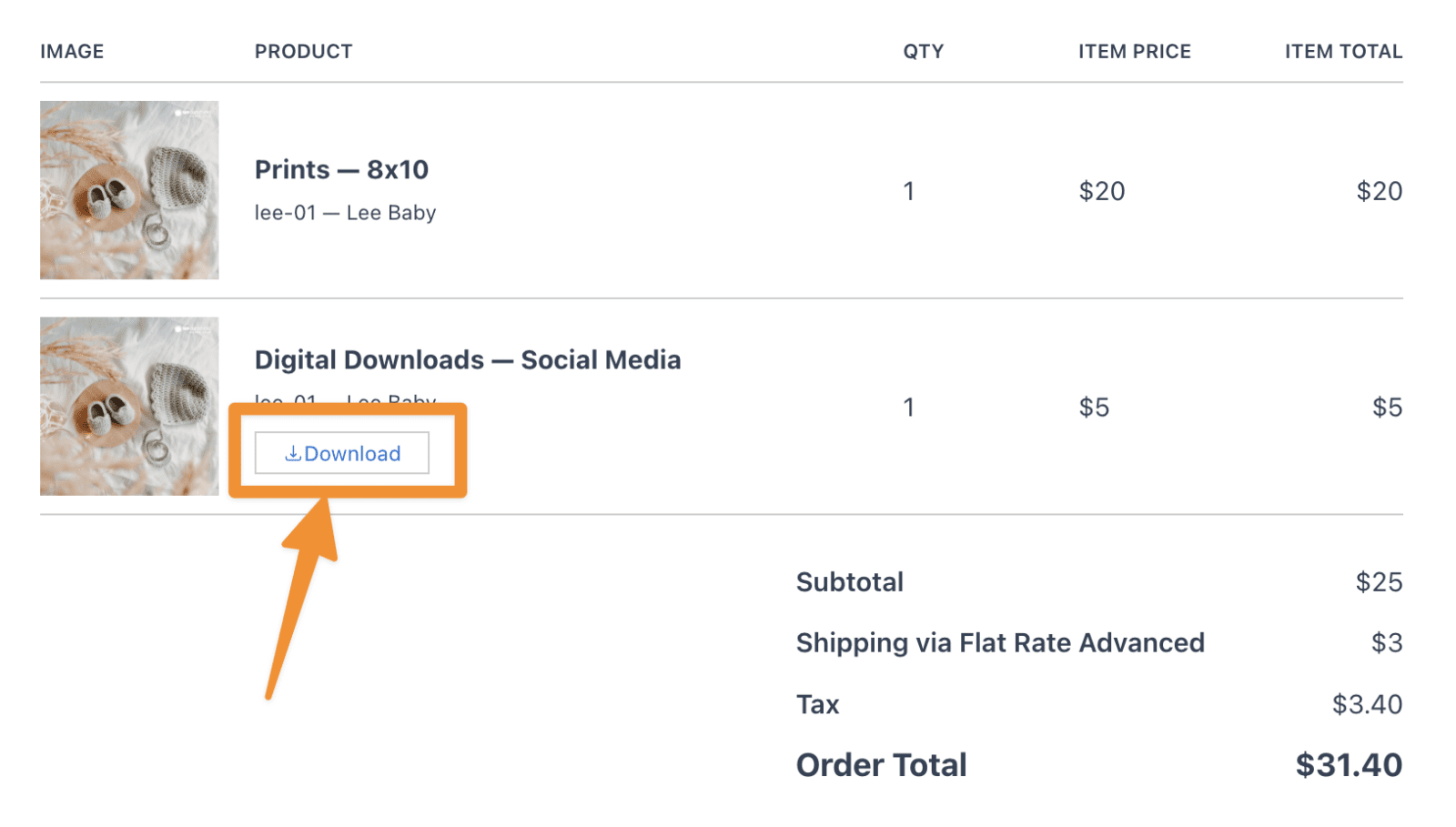
Still need help?
If you have not yet found your answer in the documentation articles, please contact support
